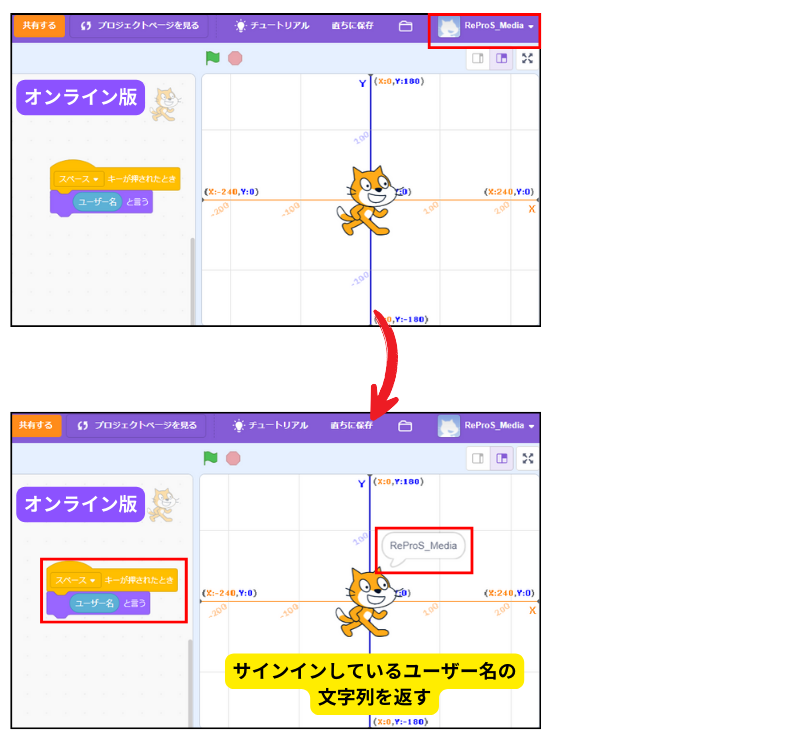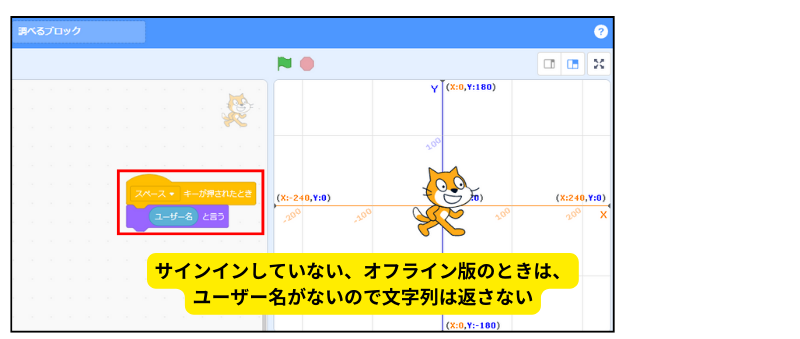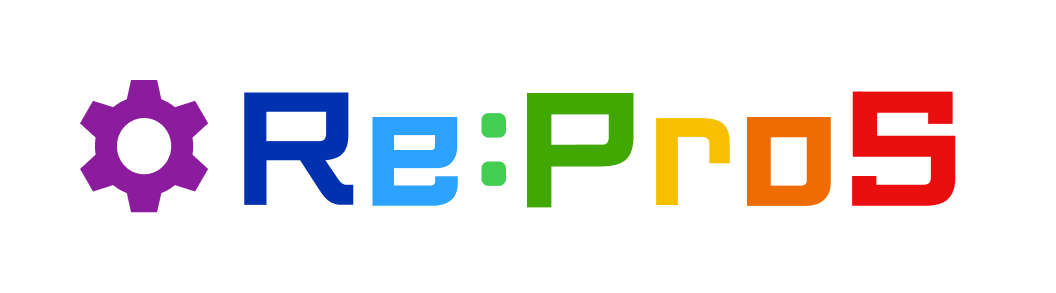目次
調べるブロックについて
調べるブロックは全部で8個あり、色は水色で統一されています。
この調べるブロックを使用することで、スプライトの条件や状態(位置や色など)を判定できるようになります。
今回は、その調べるブロックについての解説とそれぞれの動作例を交えて詳しく解説していきます。
真偽ブロックと分岐について
真偽ブロックとは

真偽ブロックは、六角形のブロックで条件や状態を真(true)または偽(false)を返す値ブロックのことです。
真偽ブロックは調べるブロック以外にも、演算ブロック・変数ブロックにも存在しています。
このブロックは基本的に、制御ブロックの六角形のスロットに入れて使用します。
また、形状は一致していませんが文字列を入力する場所にも真偽ブロックをはめることができます。
このとき、プログラムと状況に合わせてtrue(真)またはfalse(偽)を返します。
true(真)またはfalse(偽)のどちらかを条件や状態に合わせて実行するとき、プログラムは分岐をしています。
分岐について
分岐は、プログラミングの基本的な考え方で条件や状態に合わせて実行する処理を分けることです。
Scratchでは制御ブロックと真偽ブロックを組み合わせて、プログラムの分岐を行います。
分岐をすることで、条件がtrue(真)のとき、false(偽)のときで異なる処理を行えるようになります。
以下の図は、赤色に「触れている」ときと「触れていない」ときでネコの動作を分岐させるときの表現をまとめたものです。
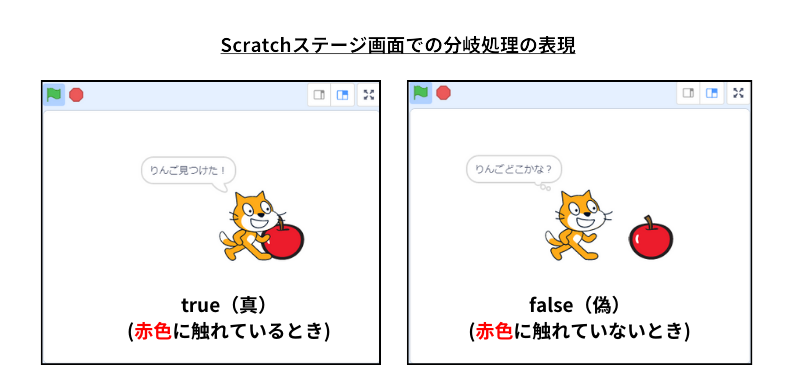
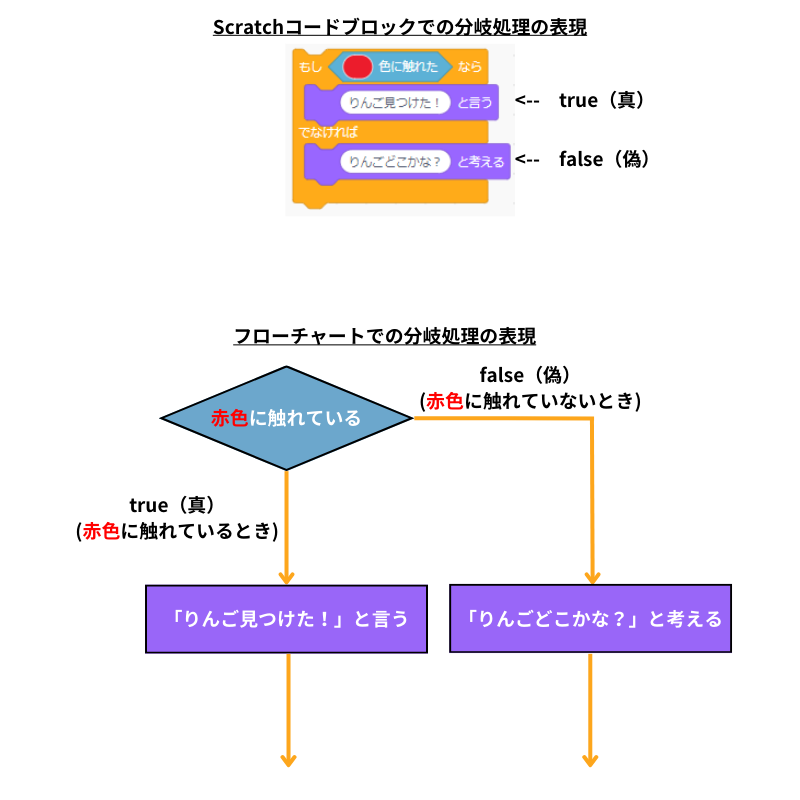
この記事では、調べるブロックの中にある真偽ブロックについて解説しているので、どのような分岐処理ができるようになるか記事を読んで確認していきましょう。
調べるブロック解説
( )に触れた
解説
選択した条件に触れた場合は「true(真)」触れていないときはfalse(偽)を返します。
「マウスポインターに触れた」の場合

マウスポインターに触れたときにtrue(真)、触れていないときにfalse(偽)を返します。
今回の場合だと、true(真)の場合は、スプライトが「マウスに触れたよ!」と言い、false(偽)の場合、スプライトは何も言いません。
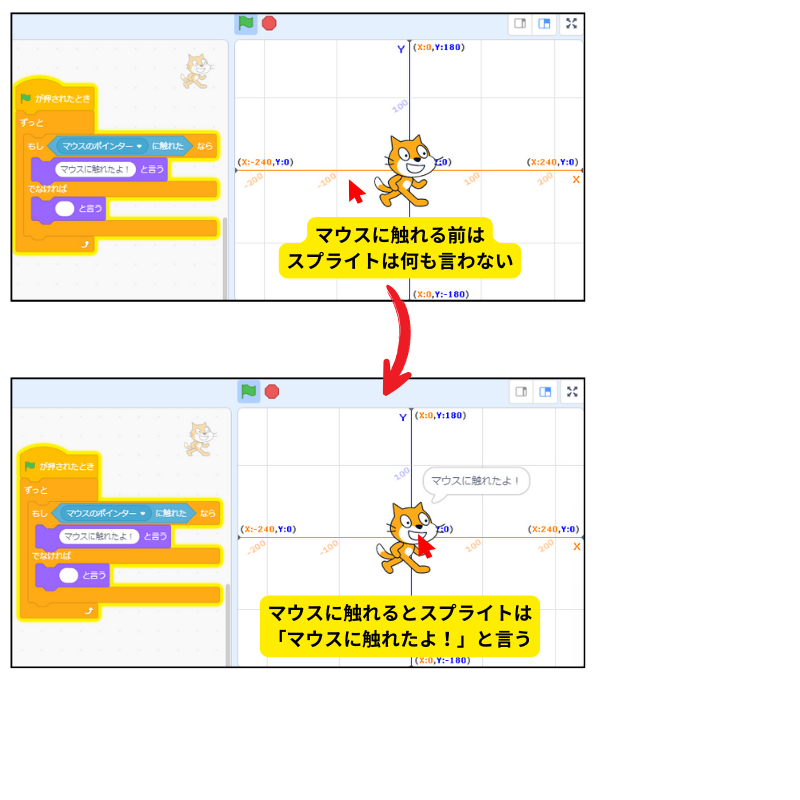
「端に触れた」の場合
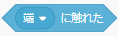
画面の端に触れたときにtrue(真)、触れていないときにfalse(偽)を返します。
今回の場合だと、true(真)の場合は、スプライトが「端に触れたよ!」と言い、false(偽)の場合、スプライトは何も言いません。
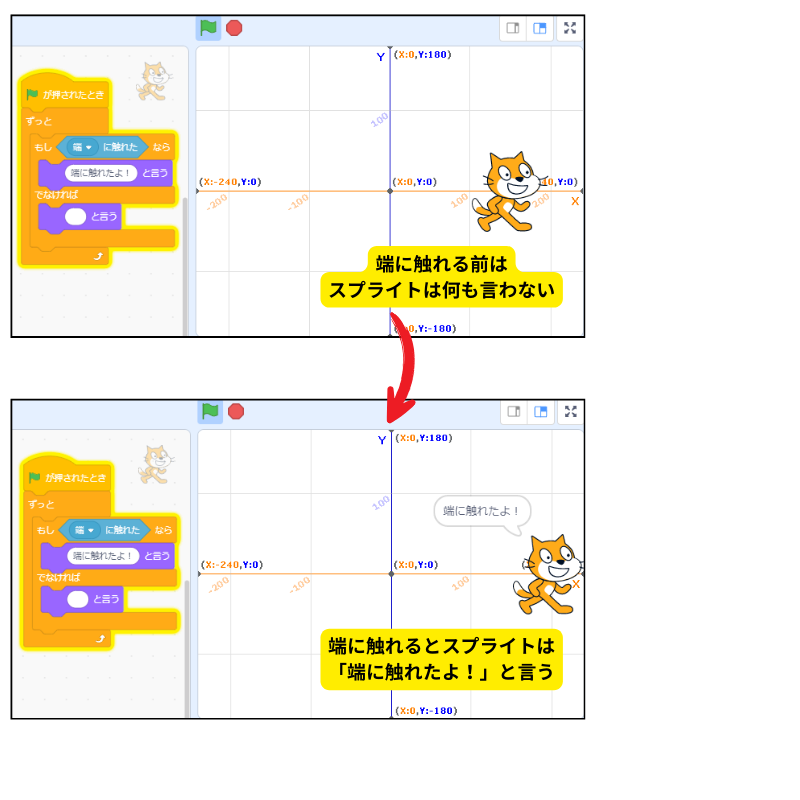
「(指定したスプライト)に触れた」の場合
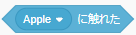
指定したスプライトに触れたときにtrue(真)、触れていないときにfalse(偽)を返します。
今回の場合だと、true(真)の場合は、スプライトが「りんごに触れたよ!」と言い、false(偽)の場合、スプライトは何も言いません。
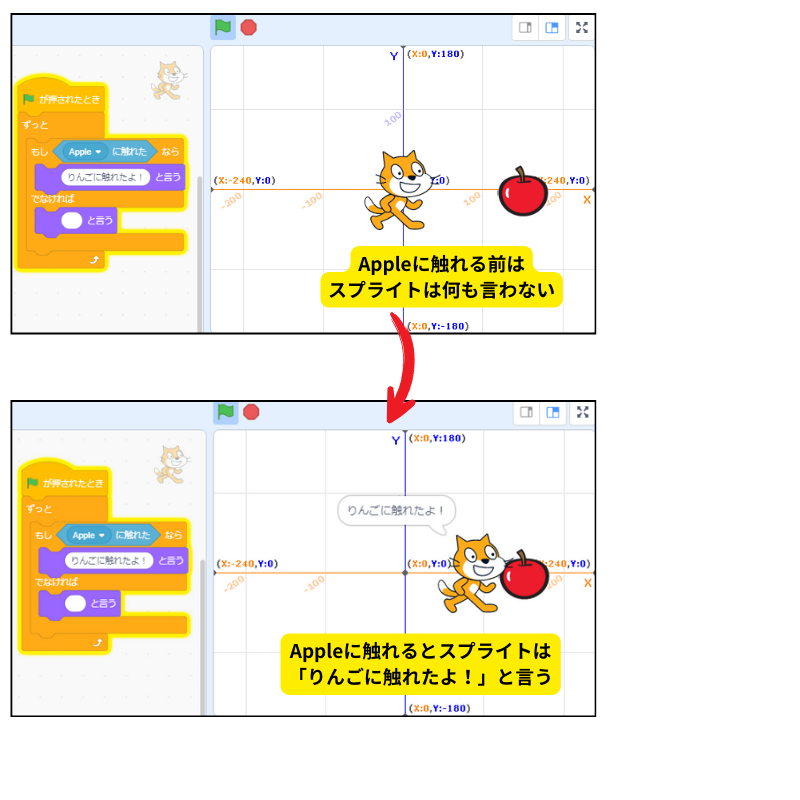
( )色に触れた
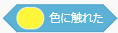
解説
指定した色に触れたときにtrue(真)、触れていないときにfalse(偽)を返します。
今回の場合だと、true(真)の場合は、スプライトが「黄色に触れたよ!」と言い、false(偽)の場合、スプライトは何も言いません。
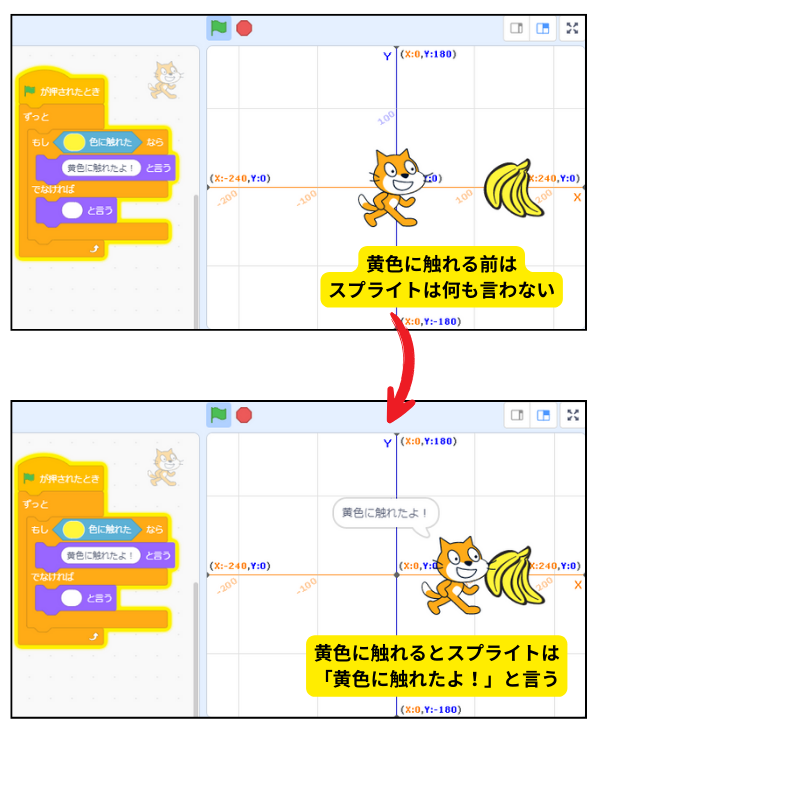
( )色が( )色に触れた
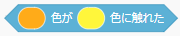
解説
指定した色(1つ目)が指定した色(2つ目)に触れたときにtrue(真)、触れていないときにfalse(偽)を返します。
今回の場合だと、true(真)の場合は、スプライトが「橙色が黄色に触れたよ!」と言い、false(偽)の場合、スプライトは何も言いません。
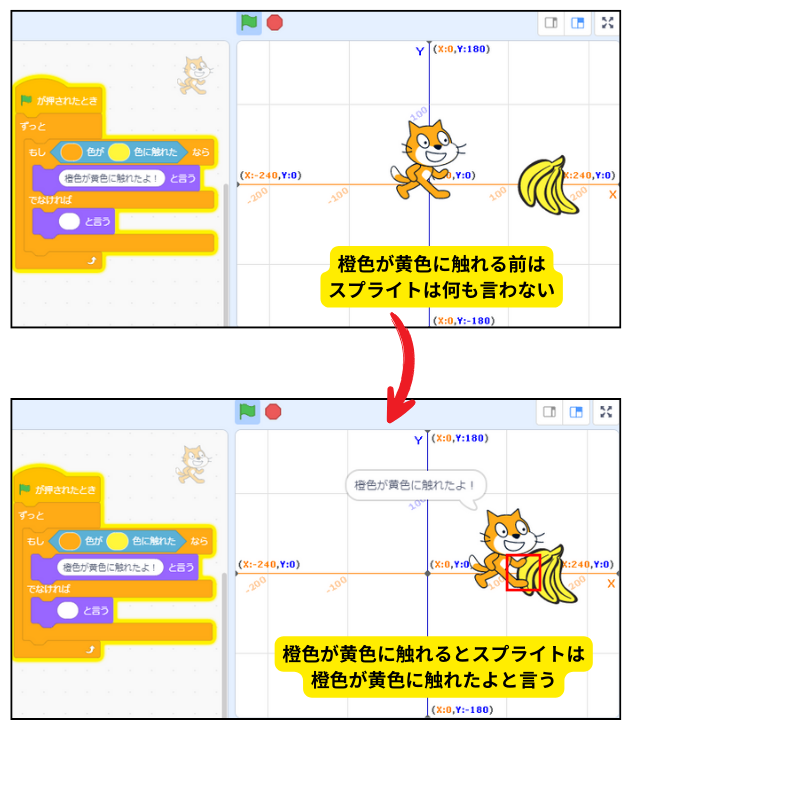
( )までの距離
解説
選んだ選択肢までの距離を数値で返します。
「マウスポインターまでの距離」の場合

ブロックを配置したスプライトとマウスポインターまでの距離を数値で返します。
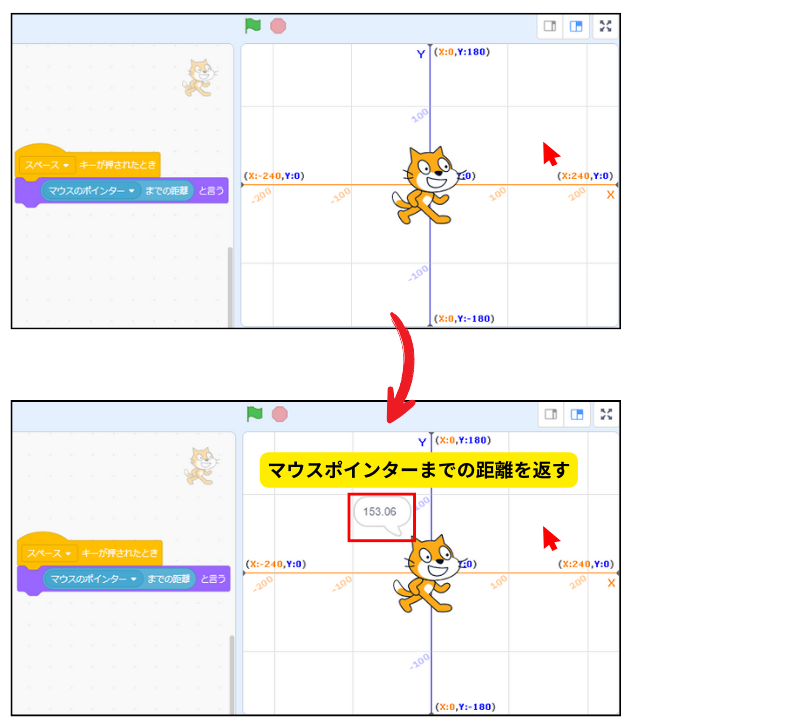
「指定したスプライトまでの距離」の場合
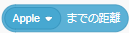
ブロックを配置したスプライトと指定したスプライトまでの距離を数値で返します。
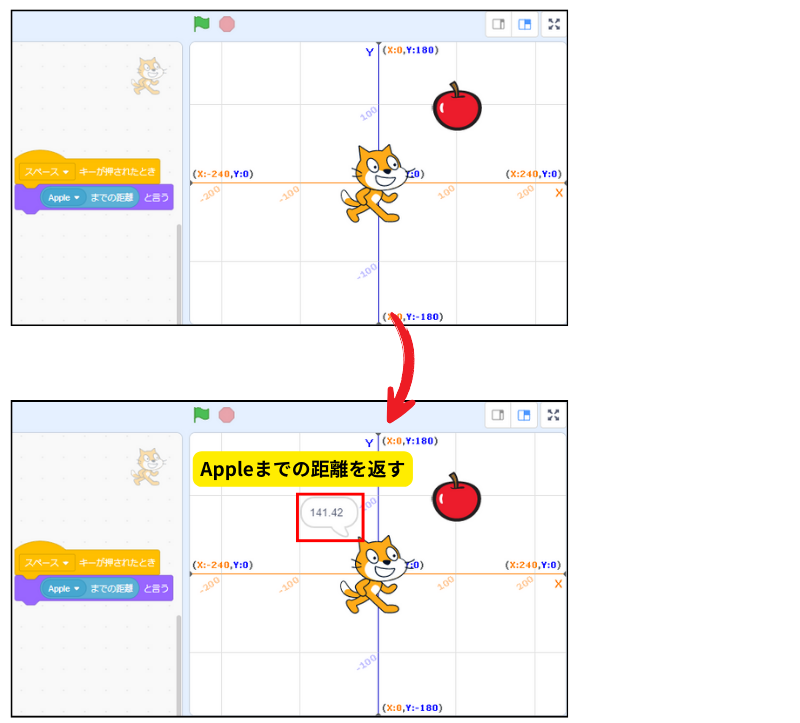
( )と聞いて待つ

解説
入力した文章をスプライトが表示し、画面下に入力ボックスを表示します。
この入力ボックスで入力された文字は、調べるブロックの「答え」に内容が入ります。
再度このブロックが使用され、文字が入力された場合は「答え」の内容が新しく入力されたものに書き換わります。
答え

解説
チェックをつけると( )と聞いて待つブロックで入力された文字を表示します。
このブロックは、他のブロックと組み合わせて使用することで答えの内容をスプライトに話させたり、考えさせたりすることができます。
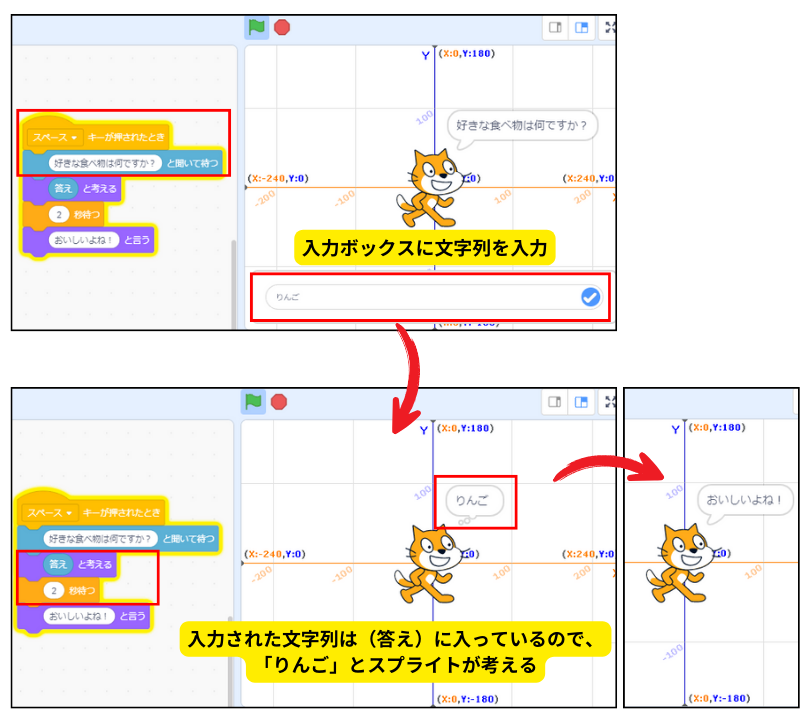
( )キーが押された

解説
指定したキーが押されたときにtrue(真)、押されていないときにfalse(偽)を返します。
今回の場合だと、true(真)の場合は、スプライトが「こんにちは!」と言い、false(偽)の場合、スプライトは(うーん…)と考えています。
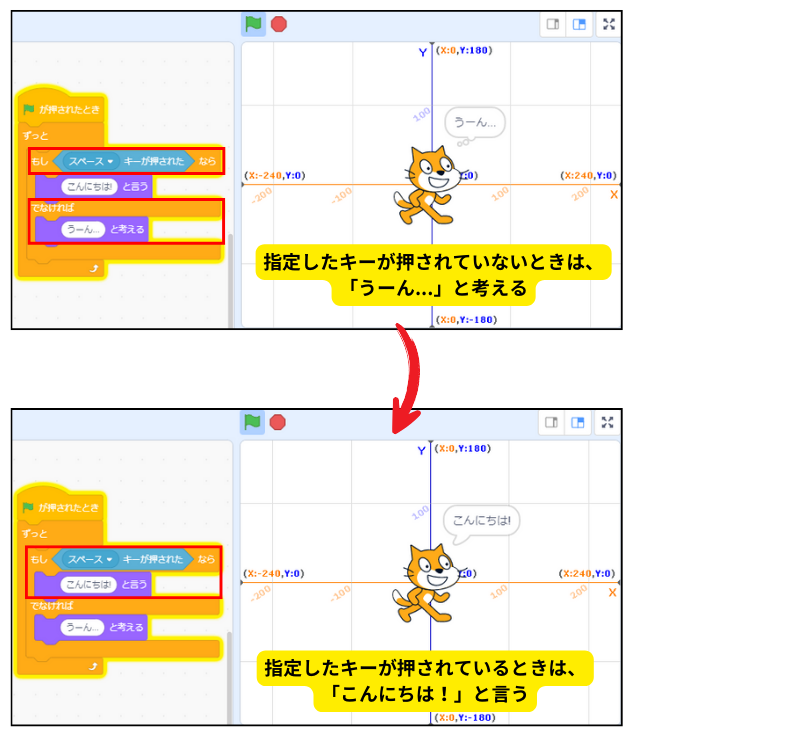
マウスが押された
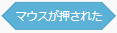
解説
マウスのいずれかのボタンが押されたときにtrue(真)、押されていないときにfalse(偽)を返します。
今回の場合だと、true(真)の場合は、スプライトが「よくできました!」と言い、false(偽)の場合、スプライトは「クリックしてね!」と言います。
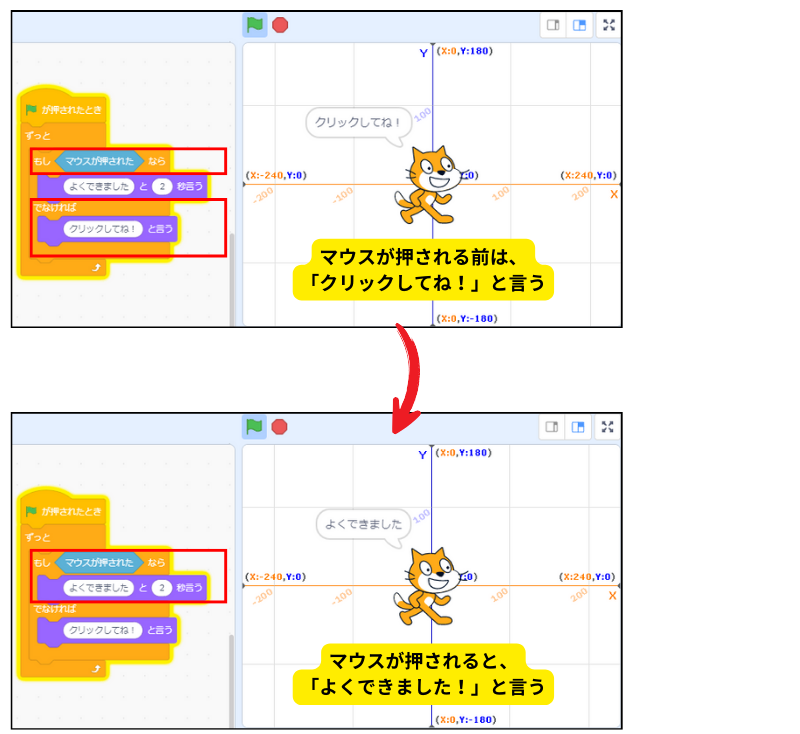
マウスのx座標/マウスのy座標


解説
マウスのx座標,y座標の値を返します。
このブロックは、他のブロックと組み合わせて使用することでマウスの座標をスプライトに話させたり、マウスの位置に移動させたりすることができます。
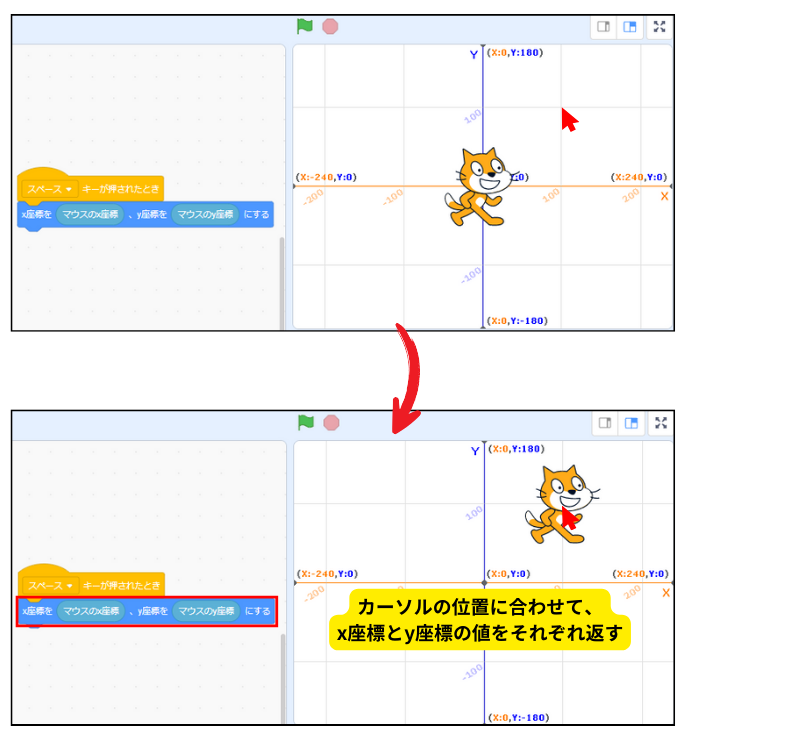
ドラッグ[ ]ようにする
解説
スプライトをドラッグできる/できないを設定するブロックです。
このブロックでドラッグの制御ができるのは、全画面表示のとき、プロジェクトページ(オンライン版)のみで、プログラムを作成できる状態のときは反映されないので注意が必要です。
「ドラッグできるようにする」の場合
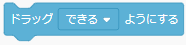
全画面表示中にブロックが配置されているスプライトをドラッグできるようになります。
「ドラッグできないようにする」の場合
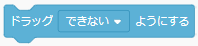
全画面表示中にブロックが配置されているスプライトをドラッグできないようになります。
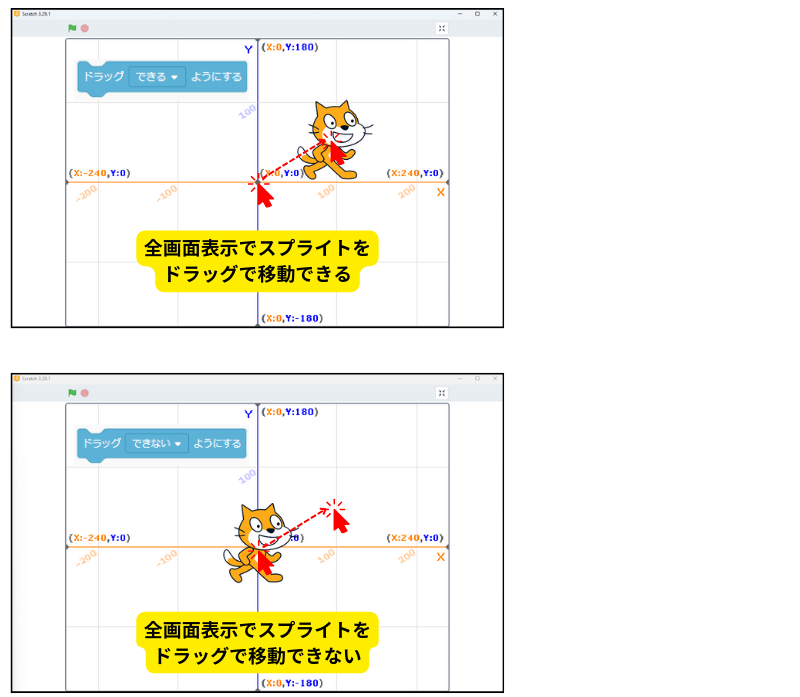
音量

解説
コンピュータに接続されているマイクが拾った音量の大きさの値を返すブロックです。
チェックボックスにチェックを入れると、音量の大きさを画面上に表示します。
他のブロックと組み合わせることで、マイクを使ってスプライトを操作するゲームの作成をすることができます。
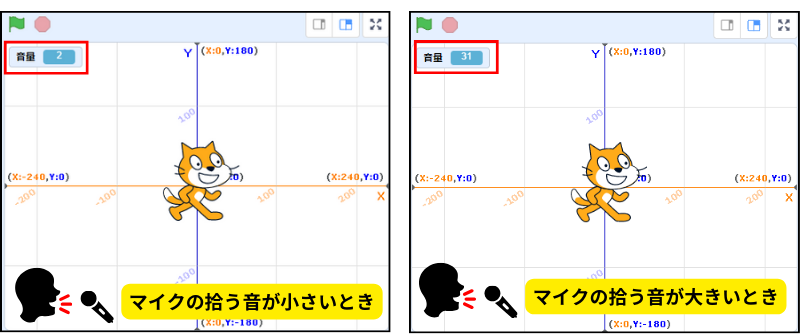
タイマー

解説
チェックボックスにチェックを入れると、タイマーを画面上に表示します。
このタイマーは、プログラムが開始されたとき、あるいはタイマーがリセットされてからの秒数を表示します。
他のブロックと組み合わせることで、一定時間経過後に特定のイベントを起こすなど、ゲームやアニメーションの製作時に使用することができます。
タイマーをリセット
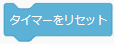
解説
タイマーの秒数をリセットすることができます。
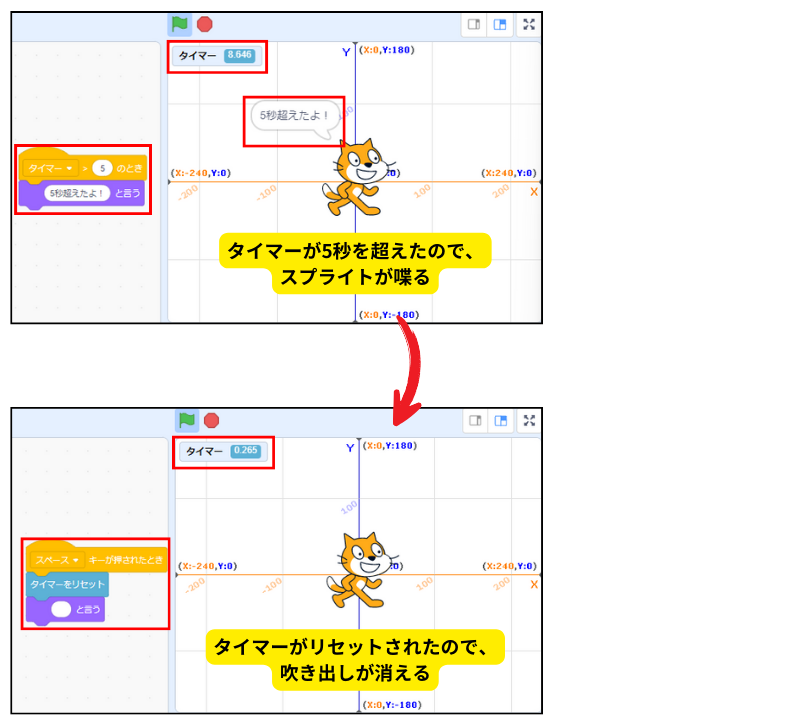
( )の[ ]
解説
( )で指定したステージまたはスプライトの[ ]で指定した値を返します。
「ステージの[ ]」の場合
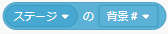
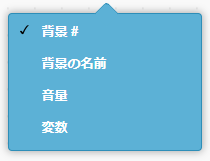
ステージの指定した値を返します。
[ ]で指定できる項目は以下のとおりです。
※ #は番号のことです。
- 背景#
- 背景の名前
- 音量
- 変数
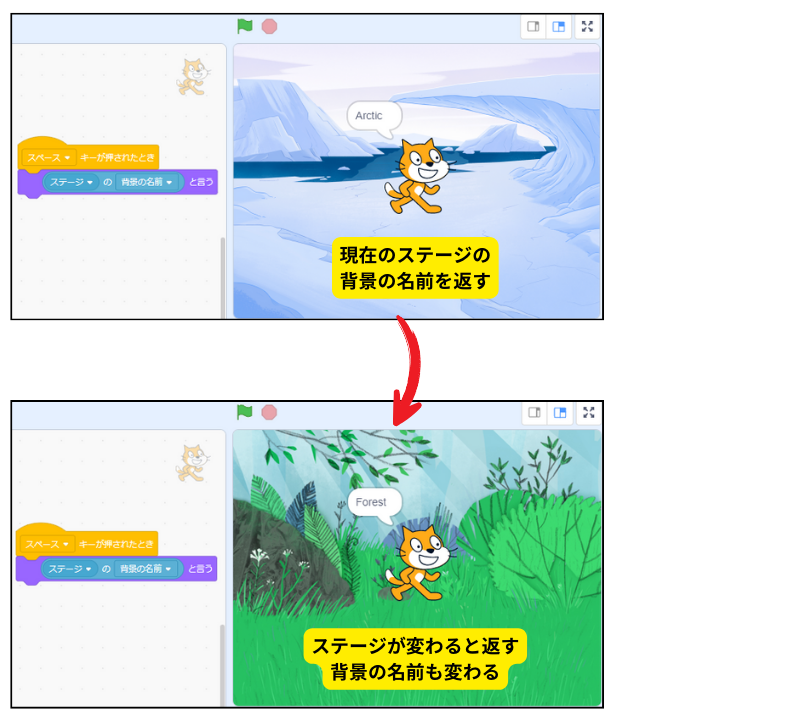
「指定したスプライトの[ ]」の場合
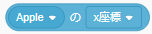
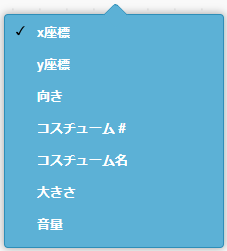
指定したスプライトの指定した値を返します。
[ ]で指定できる項目は以下のとおりです。
※ #は番号のことです
- x座標
- y座標
- 向き
- コスチューム#
- コスチューム名
- 大きさ
- 音量
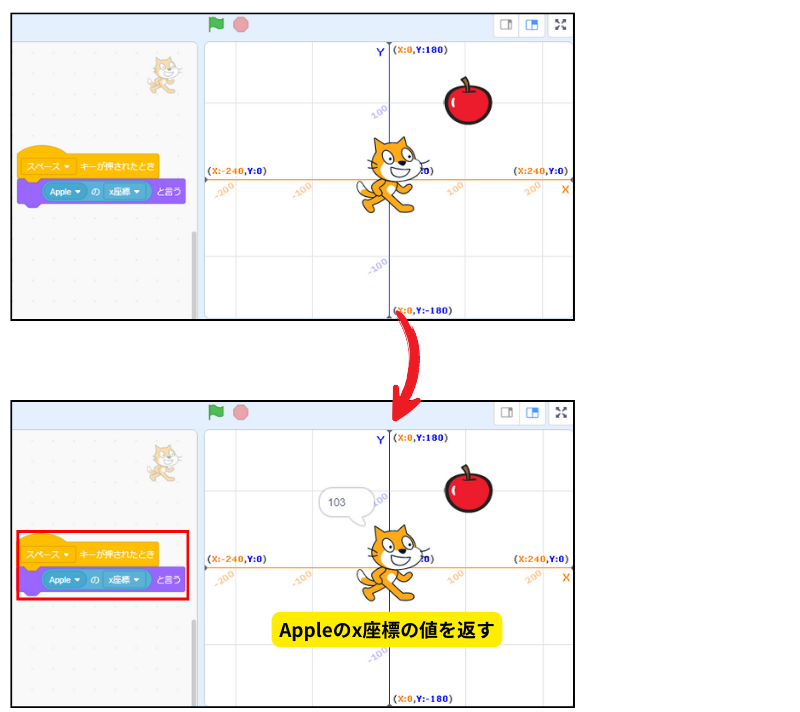
現在の[ ]
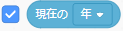
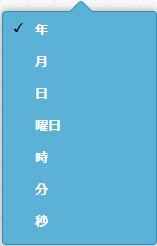
解説
現在の日時に関する情報の値を返します。
[ ]で指定できる項目は以下のとおりです。
- 年
- 月
- 日
- 曜日
- 時
- 分
- 秒
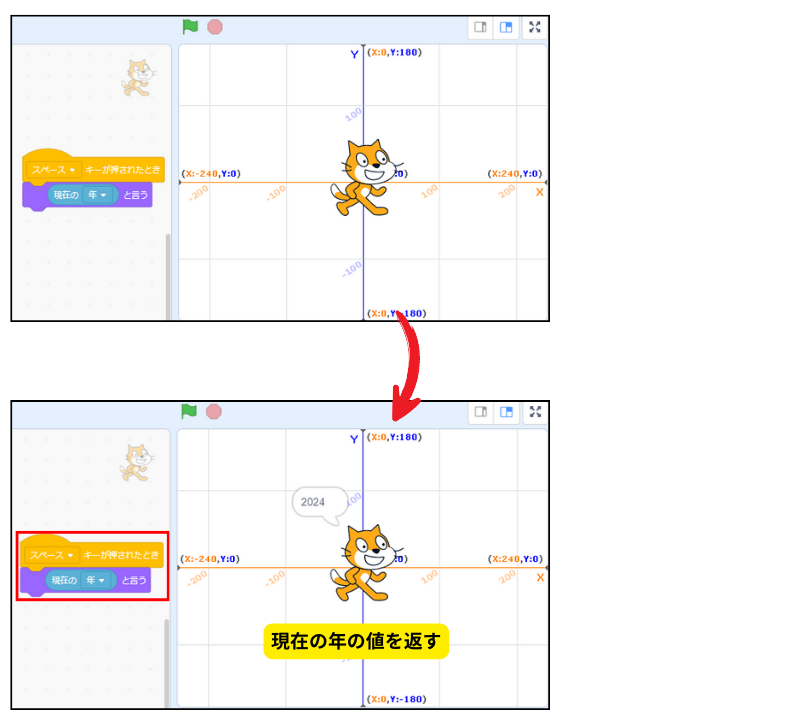
2000年からの日数
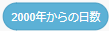
解説
協定世界時(UTC)2000年1月1日午前0時0分0秒からの経過日数を値で返します。
日本標準時(JST)ではないので、注意が必要です。
日本の標準時に合わせるには、時差9時間分を日数に変換して足す必要があります。
9時間÷24時間=0.375日を演算ブロックで足すことで、日本標準時に合わせた日数を表示することができます。
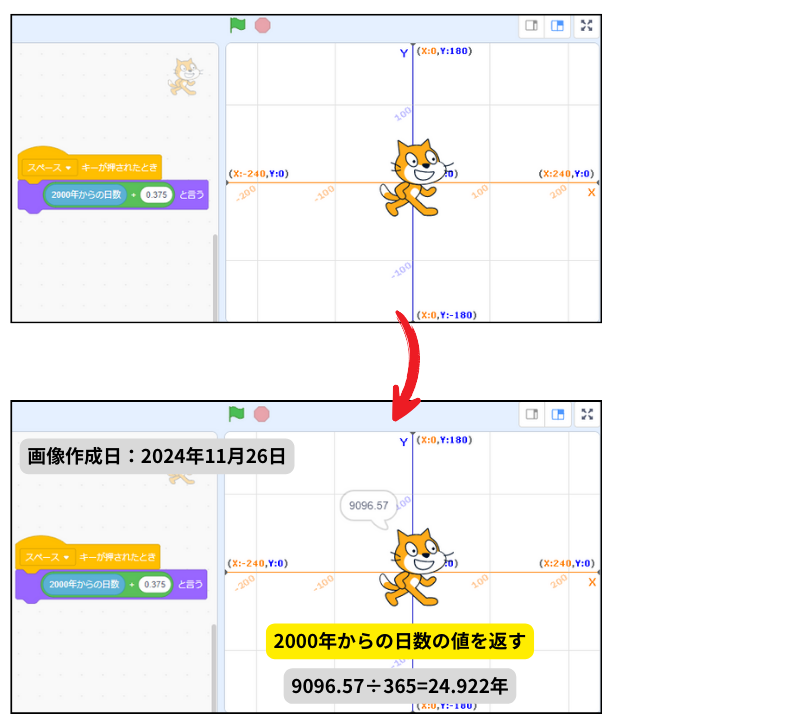
ユーザー名
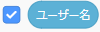
解説
Scratchオンライン版でサインインしている場合、ユーザ名の文字列を返します。
サインインしていない場合・Scratchオフライン版の場合は空文字列を返します。